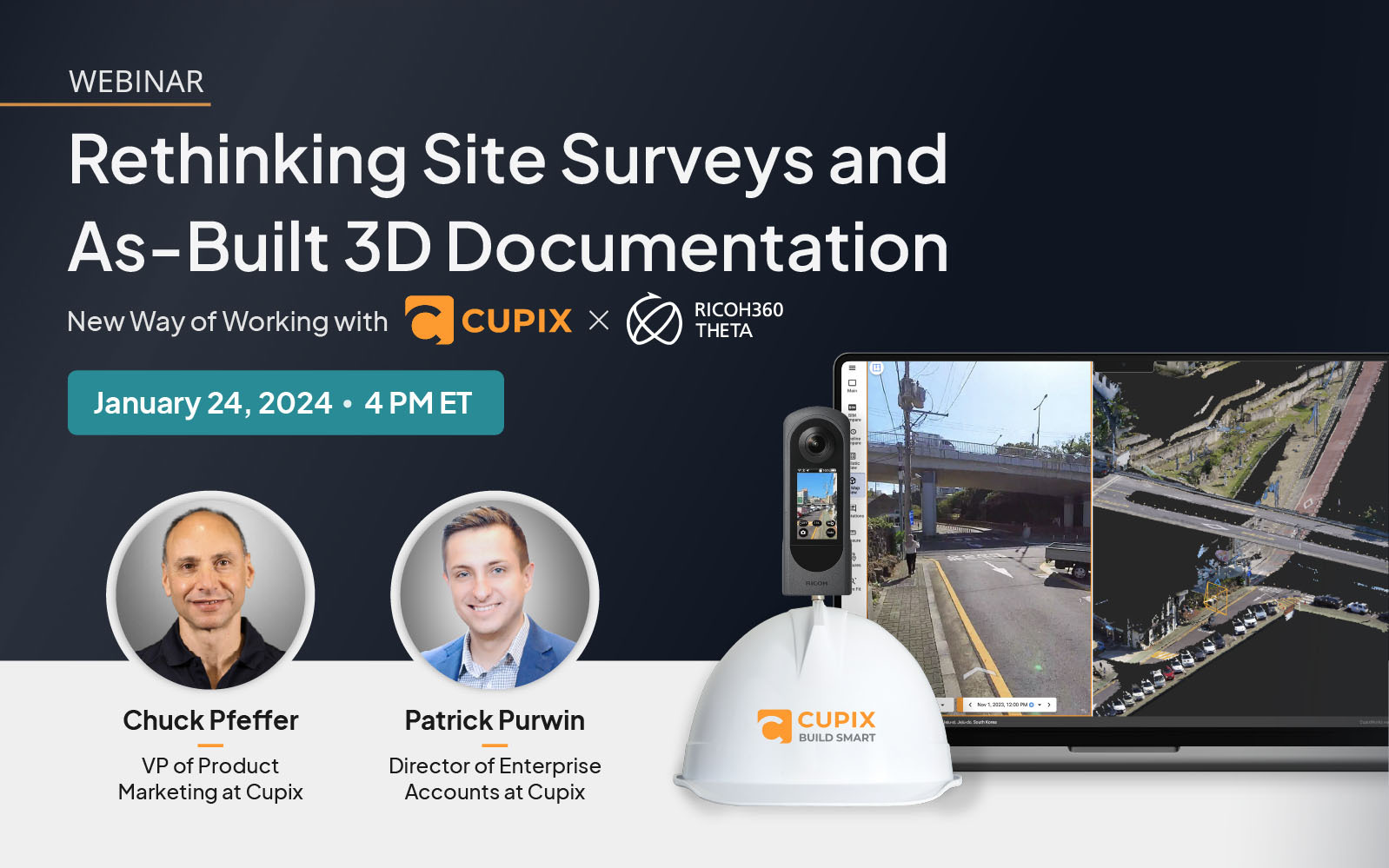Note: Support for the THETA+ app has ended in January 2023.
https://topics.theta360.com/en/news/2022-10-27/
It’s fun to save memories with THETA and experience them again in full 360-degrees, but you can enjoy them even more by editing them on the THETA+ app.
Here we explain how to edit videos as well as still images with the THETA+ app, and share recommended editing styles!
Edit still images with the THETA+ app
To edit images taken with THETA, you need to install the THETA+ app (iOS/Android) on your smartphone in addition to the standard THETA app which is used for viewing and shooting.

To start editing a THETA image, select the image you want to edit from the photo list in THETA+ and tap the pink circle in the lower center of the screen.

You can select modes such as “Mirror Ball” and “Little Planet,” and adjust filters, exposure, contrast and so on.

Of course you can save the image on your phone, and also post it to social media as is.
Click here for the instructions.
Recommended still image editing styles
One of the most interesting and enjoyable aspects about THETA is that the same 360-degree image will turn out completely different depending on the editing styles you select in THETA+.
Here are some recommended editing styles using THETA+.
▼Original 360-degree image taken with THETA▼
The standard editing style is “Little Planet.” You can easily edit the image to look as if you were standing on a planet, hence the name.
The editing style works very well with a blue sky and white clouds, but even on a cloudy day, the planet looks like it’s popping out of the image.
▼Edited with “Little Planet” in THETA+ ▼

In Little Planet mode, the image will change greatly if you adjust the angle by tapping around the screen.

By inverting Little Planet, you can create an image that is the opposite: instead of the sky surrounding the ground, you get the sky surrounded by the scenery.
▼ Inverted Little Planet ▼

If you want to show the landscape in a wide angle shot, rotate your smartphone to the side and select Little Planet mode.

By zooming in a little and cropping the image, it becomes a more typical wide angle photo.
▼Rotate to the side and crop ▼

Another interesting editing style is “dual-picture” mode. It’s great for creating diptychs (two images put together into one) of you and another person facing each other.
▼Original 360-degree image taken with THETA ▼
By simply selecting the dual-picture mode on the edit screen and cropping while adjusting the positions in both pictures, you can create an image with yourself and another person together, creating a more intimate composition than the original 360 image.
▼ Edit on the dual-picture mode ▼

We recommend this editing style that allows you to clearly capture both of your facial expressions in a single photo!
Edit into Animation
Have you wanted to share images in 360 degrees? Some social media doesn’t support 360 degrees such as Instagram, so what can we do?
By utilizing the animation function of the THETA+ app, you can easily edit a 360-degree still image into an animated video that rotates around the 360-degree image.

You can set the movement as you like in addition to the various default movement options.
Animated videos that capture the 360-degree atmosphere are perfect for Instagram stories.
Give it a try!
Click here for animation editing procedures.
Edit into an Animation Photo along with smartphone photos
Edit into an Animation Photo along with smartphone photos
Similar to the live photo function of iOS, a 360-degree animation video will begin when tapping and holding the first displayed photo.
▼▼ Finished example▼▼
▼▼Finished example▼▼
To create an Animation Photo, first you need to save an Animation as a video with the THETA+ app, tap the photo icon, select the image to be displayed first and export it.

Create your Animation Photos by combining your favorite pictures and 360-images!
Click here for more detailed instructions on editing Animation Photos.
Edit videos with the THETA+ app
With the THETA+ app, you can easily edit the 360-degree video.
Tap the video icon on the image list in THETA+ and select a video.

Not only can you edit in modes such as Mirror Ball and Little Planet, but you can also adjust the length of the video, add music, add wipe transitions, and adjust the angle and crop.
Click here for detailed instructions on video editing
How was it? Try out editing so you can enjoy your images a second time after shooting!
Please visit here to learn about the product.

Photo:@minatymom103




.jpg)


.svg)