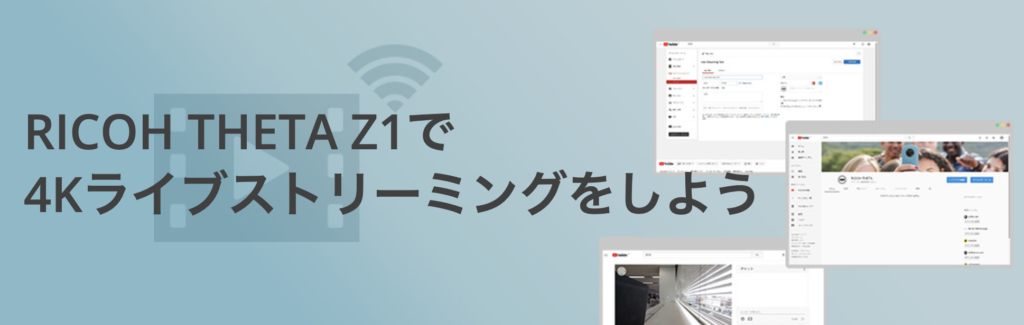
RICOH THETA Sに初めて搭載されたライブストリーミング機能が、RICOH THETA Z1 / Vでは4Kに進化し、ハイクオリティでPCへライブ出力できるようになりました。さらに条件が整えば、高精細な360°映像のリアルタイム配信を行うことも可能です。 ここではその一例として、よりハイパフォーマンスなTHETA Z1を使ってWindowsおよびMac環境からYouTubeへのライブストリーミング配信を行う方法をご紹介します。 ぜひ参考にしてみてください。※ライブストリーミングされる際は最新のファームウェア及びドライバー(RICOH THETA UVC 4K)にバージョンアップしてご利用ください。※ライブ配信は進化途中のテクノロジーであり、ソフトウェアや配信プラットフォームも日々変わっていきます。したがって配信に関しては動作保証対象外であり、ここでご紹介する方法も環境によっては機能しないこともありますので予めご了承ください。※THETA Vでも同様の手順で4Kライブストリーミングを行うことが出来ます。
STEP1 パソコンに必要なソフトウェアをインストールする
高性能なパソコンを用意し、必要なソフトウェアをインストールしていきます。ここではWindows/Macでご説明していきます。インストール方法につきましては、各ソフトウェアのサイトをご参照ください。Webブラウザー Google Chrome配信用ソフトウェア OBS StudioLive Streaming用ドライバー※1 RICOH THETA UVC 4K※1 Macではインストール不要です。今回のPCスペックWindows- CPU:Intel Core i7- 6700HQ- OS:Windows 10 Creators Update (1703)- メモリ:16GB- グラフィック:GeForce GTX 1060Mac- CPU:2.6GHz デュアルコアIntel Core i5- OS:macOS Catalina- メモリ:8GB 1600MHz DDR3- グラフィック:Intel iris 1536MB
STEP2 YouTubeの設定をする
1. YouTubeのアカウントを取得し、ログインします。2. 右上のビデオアイコンをクリックし「ライブ配信を開始」をクリックします。

3. 「エンコーダ配信」からイベントの設定をしていきます。「タイトル」には、ライブイベントのタイトルを入力します。例) イベント中継2020.4.1、我が家のワンコ公開範囲と配信開始時間を設定します。上記の項目を入力したら、「エンコーダ配信を作成」をクリックします。4. ライブ配信の設定で「360°動画」の項目にチェックを入れ、「ストリームキー」をコピーしておきます。5. このブラウザーの操作は一旦保留し、STEP3のOBS Studioの設定を行います。(「ストリームキー」は後程必要になります)
STEP3 OBS Studioの設定をする
1. 電源を入れたRICOH THETA Z1をPCに接続してからModeボタンを押し、Liveモードに変更します。2. OBS Studioを起動し、メニューから「設定」→「配信」と進みます。3. 「サービス」は【YouTube/YouTube Gaming】を選択し、「サーバー」は【Primary YouTube ingest server】を、「ストリームキー」には先ほどYouTubeの画面でコピーしたストリームキーを入力します。

4. 同じ設定画面の「映像」を選択し、「基本(キャンパス)解像度」の項目に「3840x1920」、「出力(スケーリング)解像度」の項目に「3840x2160」と入力します。プルダウンには表示されませんので手入力で記載してください。
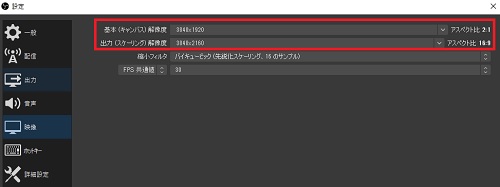
5. OBS Studioウィンドウ下部の「ソース」の部分にある「+」をクリックし、「映像キャプチャデバイス」を選択し「新規作成」を選択してOKを押します。

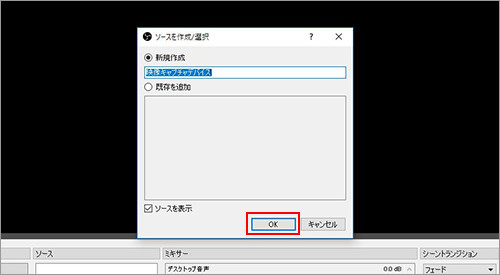
6. 別画面が開きますので、以下のように選択し「OK」を押します。映像が出力されていることを確認します。デバイスは「RICOH THETA V/Z1 4K」解像度/FPSタイプは「カスタム」解像度は「3840x1920」
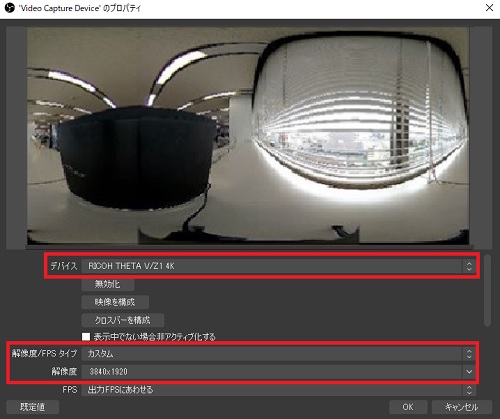
プルダウンにRICOH THETA Z1が表示されない場合は- RICOH THETA Z1の電源が入っていますか?- RICOH THETA Z1のモードがLiveモードになっていますか?- 製品付属のUSBケーブルを使用していますか?- USBケーブルはしっかりとコネクタに接続されていますか?7. これでOBS Studioの設定はすべて完了になります。この時点で正常に動作していれば、OBS Studioのプレビュー画面にRICOH THETA Z1からのEquirectangular形式の映像が表示されているはずです。それを確認の上で右下付近の「配信開始」をクリックします。
STEP4 YouTubeで配信を開始する
OBS Studioで配信を開始したら、ブラウザーのYouTube設定ページへ戻って操作を行います。1. 「ストリームの状態」タブをクリックします。2. OBS Studioから正常にデータがアップロードされていると、プレビューが可能になります。プレビューできない場合は- YouTubeで設定したライブ配信開始時刻を過ぎていますか?- OSB Studioで配信が開始されていますか?- インターネット回線は十分な速度が出ていますか? (無線LANよりも有線LANを推奨します)- パソコンの処理は間に合っていますか? (CPU使用率が100%になっていたりしませんか?)- OBS Studioで配信を開始した直後はYouTubeでOBS Studioからのデータを確認できないことがあります。数十秒から1分ほどお待ちいただくと、プレビューが可能になります。- OBSの再起動やブラウザーの再起動、PCやLANのルーターの再起動を行うと改善する場合があります。3. プレビューしてみて問題がないようでしたら「ライブ配信を開始」をクリックします。
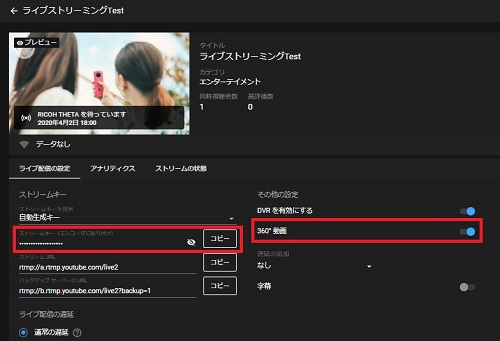
4. 本番の配信が開始されますので、Google Chromeを起動し、自分のYouTubeチャンネルにアクセスして、ライブストリーミングが正常に行われていることを確認します。
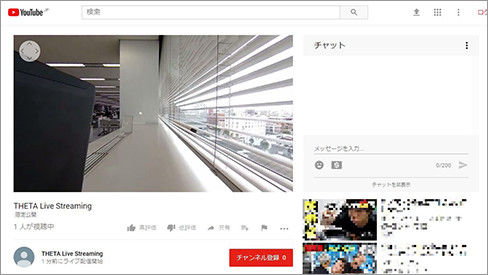
※Google Chrome以外のブラウザーでは、4Kの映像を見られない場合があります。また、360°の再生に対応していない場合がありますので、視聴・確認にはGoogle Chromeをお勧めします。※配信と同じPCで動作確認を行う場合、アップロードとダウンロードを同時に行うため、PCの負荷が上がり、ネットワークのデータ転送量も増えますのでご注意ください。










